If you are encountering a “404 Error” when trying to view a specific post or page on your WordPress site, there are a few common reasons why this might be happening. Fortunately, most of these issues can be fixed easily. Below, we’ll walk you through several solutions.
1. Refresh Your Permalinks
A common fix for the “404 Error” is to flush your permalinks.
Step 1: Go to Settings > Permalinks from your WordPress admin menu.
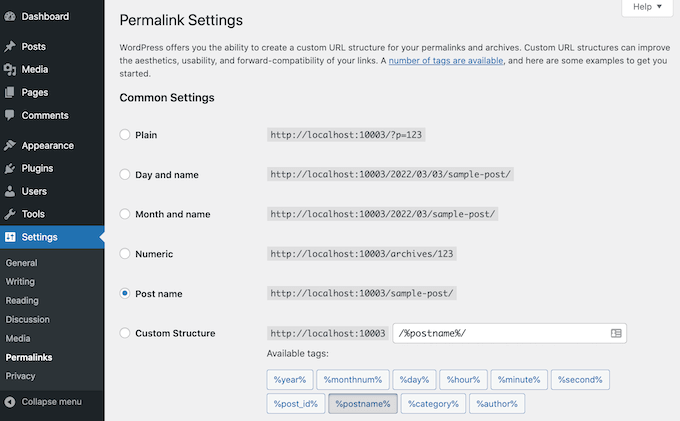
Step 2: This will take you to the WordPress Permalink Settings page, where you’ll see the current permalink structure you are using.
Step 3: Click the “Save Changes” button without making any modifications.
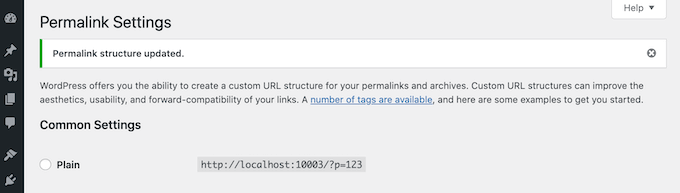
Step 4: You should then see a message confirming you have updated your permalink structure.
Step 5: Try visiting the post or page again to see if the error has been resolved.
2. Check for .htaccess File Issues
If refreshing permalinks doesn’t fix the issue, it might be related to your .htaccess file, especially if you’re using Apache as your web server.
Step 1: Access your site’s root directory via FTP or a file manager provided by your hosting provider.
Step 2: Locate the .htaccess file and make a backup copy of it.
Step 3: Open the .htaccess file and ensure it contains the correct WordPress rewrite rules. It should look something like this:
plaintextCopy code# BEGIN WordPress
<IfModule mod_rewrite.c>
RewriteEngine On
RewriteBase /
RewriteRule ^index\.php$ - [L]
RewriteCond %{REQUEST_FILENAME} !-f
RewriteCond %{REQUEST_FILENAME} !-d
RewriteRule . /index.php [L]
</IfModule>
# END WordPress
Step 4: If the .htaccess file is missing or doesn’t include these rules, add them manually and save the file.
Step 5: Try visiting the post or page again.
3. Disable Plugins Temporarily
Sometimes, plugins can cause conflicts that lead to 404 errors.
Step 1: Go to Plugins > Installed Plugins in your WordPress admin area, ideally in a staging copy of your site.
Step 2: Deactivate all plugins by selecting them and choosing “Deactivate” from the bulk actions dropdown.
Step 3: Check if the 404 error persists. If it’s gone, one of your plugins is causing the issue.
Step 4: Reactivate each plugin one by one, testing your site after each activation to identify the problematic plugin.
Step 5: Once identified, consider finding an alternative plugin or contacting the plugin’s support for a fix.
4. Check for Theme Conflicts
Sometimes, your theme might be the cause of 404 errors on specific posts or pages.
Step 1: Switch to a default WordPress theme, ideally in a staging copy of your site.
Step 2: Check if the 404 error is resolved.
Step 3: If the issue is fixed, your theme might be the cause. You can either troubleshoot the theme code or contact the theme developer for assistance.
5. Recreate the Post or Page
If the above steps don’t resolve the issue, the problem could be with the specific post or page itself.
Step 1: Copy the content of the problematic post or page to a new draft.
Step 2: Publish the new draft and check if it loads without the 404 error.
Step 3: If the new page works, delete the original post or page.
Step 4: Update any internal links to point to the new post or page.
Conclusion
404 errors can be frustrating, but they are usually easy to fix with a few simple steps. Start by refreshing your permalinks, and if that doesn’t work, try checking your .htaccess file, disabling plugins, or switching themes. If all else fails, recreating the post or page might solve the problem.
By following these steps, you should be able to resolve most 404 errors on your WordPress site.

